Helpwise integration with Zoom allows you to schedule meetings in the future and keep track of your scheduled meetings from your Helpwise shared inbox itself.
Follow the steps below to connect your Zoom account with Helpwise:
- Login with your Helpwise account.
- Click on “Automation” on the top and select “Integrations”.
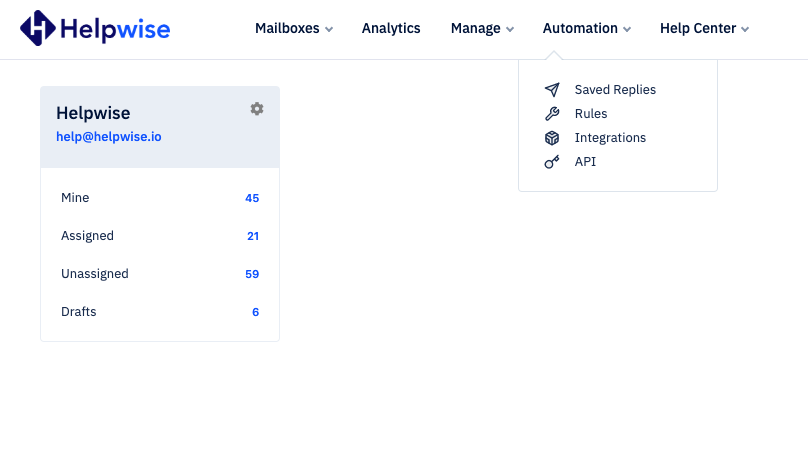
- Now click on the “Connect Zoom” button.
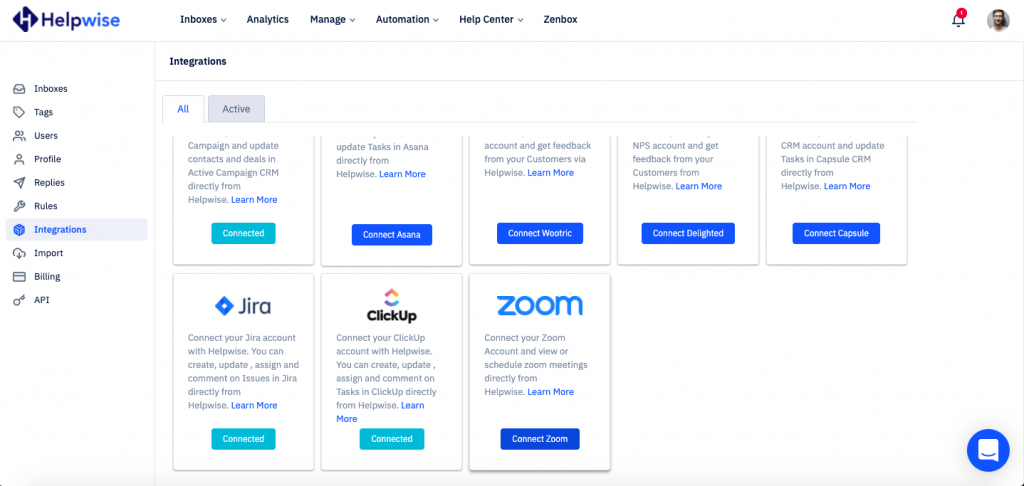
- Login to the Zoom account you want to integrate with Helpwise.
- A popup will open stating the scope of the application and ask for your authorization for the Zoom account.
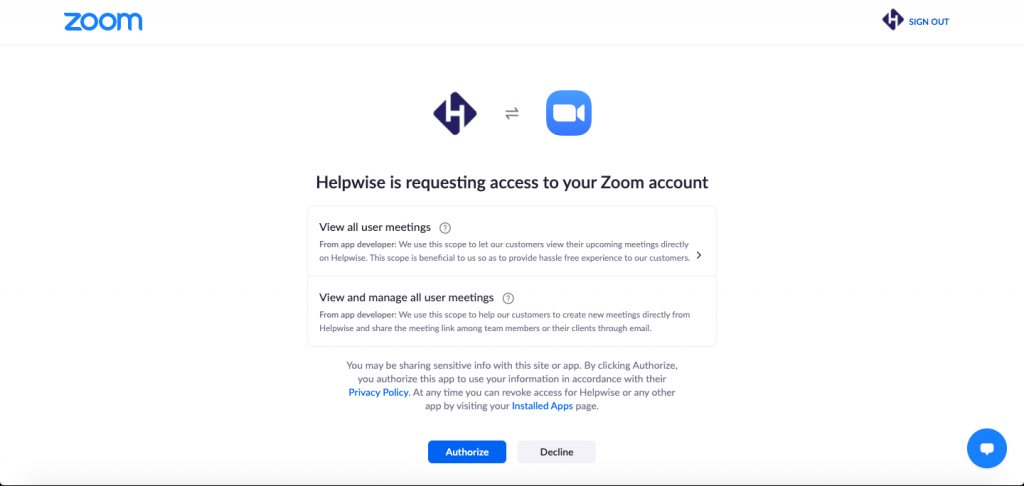
- Click on the “Authorize” button.
- After that, you will be redirected to the Integrations page of Helpwise and see the “Connected” button.
- Now you have successfully connected Zoom with Helpwise.
To Disconnect Zoom with Helpwise
- Login to your Zoom Account and navigate to Zoom App Marketplace.
- Click on Manage, then on Installed Apps.
- Then search for Helpwise App and click on it.
- After that, choose Uninstall.
There you go, now you have correctly uninstalled Zoom from Helpwise.
For more information on how to track the Zoom Meetings and create them directly from Helpwise, check out our feature updates page.
You can also schedule a free demo with our product expert, to find out how Helpwise shared mailbox work.
