The Rules feature in Helpwise allows you to run automations. You can set rules to automate your workflows on Helpwise and save time. Rules can be used for a wide variety of use cases such as assigning customer queries to your team, auto tagging queries, setting auto replies and much more.
- Click on “Automation” in the navigation bar and then click on the “Rules” option.
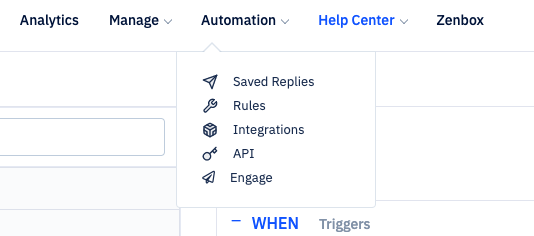
- If this is the first time you are making a rule, you will see the “Create your first rule” option.
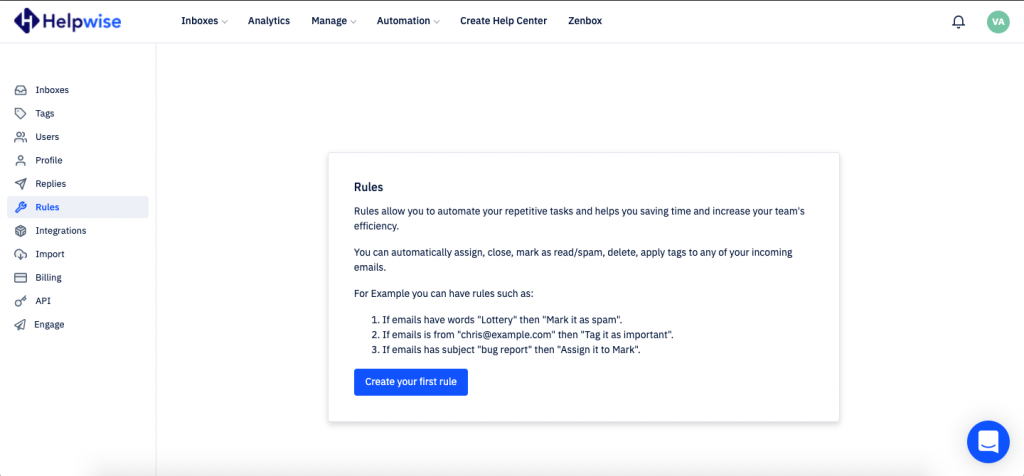
- If you've already created rules for your account, you will see a screen similar to the one shown below.
To create a new rule, click on “Create New”.
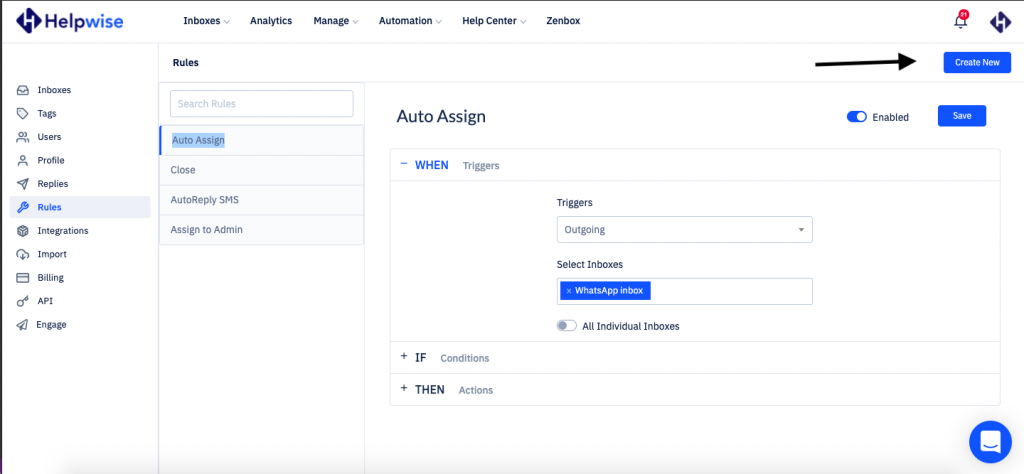
There are three parts to the rule: WHEN, IF and THEN
WHEN Triggers
Types of triggers
- Incoming
- Outgoing
- Incoming/Outgoing
- Conversation is moved
- Conversation is closed
- Tag is added
- Incoming: This works when a new message arrives, either from a new conversation or within an existing thread.
- Outgoing: This works when an outgoing message is sent in a new thread or an existing thread.
- Incoming/Outgoing: This works either with an incoming or an outgoing message on a thread.
- Conversation is moved: This works when a conversation is moved from current inbox to a different inbox.
- Conversation is closed: This works when an open conversation is closed.
- Tag is added: This works when a tag is added to the conversation.
- Select the inboxes to which you want this rule to apply.
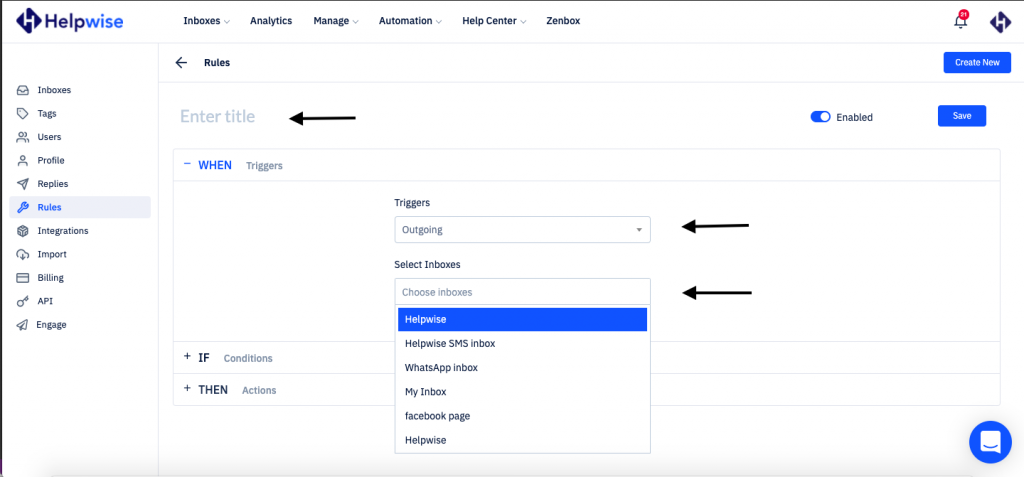
IF conditions
Type of Conditions
- Equal To
- Not equal To
- Contains
- Doesn't contain
- Matches Regex Pattern
- Has Tag
- Doesn't have tag
- Is untagged
- Assigned to
- Is unassigned
- Agent is away
- Agent is available
- Assignee is away
- Assignee is available
- Contact is in group
- Is closed
- Is open
- Is spam
- Is not spam
- Message is received on
- Time is between
- Day is
- Last message is unreplied after
- Not equal To
- Contains
- Doesn't contain
- Matches Regex Pattern
- Has Tag
- Doesn't have tag
- Is untagged
- Assigned to
- Is unassigned
- Agent is away
- Agent is available
- Assignee is away
- Assignee is available
- Contact is in group
- Is closed
- Is open
- Is spam
- Is not spam
- Message is received on
- Time is between
- Day is
- Last message is unreplied after
- Now select the conditions IF (filters) that need to be fulfilled to run a rule. Note that the conditions have to be fulfilled at the point in time WHEN rule triggers. For example, if the trigger is incoming, the conditions in IF should be fulfilled at the time when the incoming message is received. If the conditions are fulfilled, say, 5 minutes or x minutes later, the action on the rule will not be performed.
> FROM - Equal To Condition
In this case, the rule will check if the FROM address of the email is exactly equal to the address mentioned and will execute the action when it matches.
> FROM - Not equal to Condition
In this case, the rule will check if the FROM address of the email is NOT equal to the address mentioned and will execute the action.
> FROM - Contains Condition
In this case, the rule will check if the FROM address of the email contains the keyword mentioned and will execute the action when it matches. For example, if the keyword you enter is @abc.com, the rule will be executed for all emails from the company domain @abc.com.
> FROM - Not contains Condition
In this case, the rule will check if the FROM address of the email doesn't contain the keyword mentioned and will execute the action when it matches.
> FROM - Matches regex pattern Condition
In this case, the rule will check if the FROM address matches the regex pattern given and execute the action when it does. Regex patterns can be used for complex pattern matching.
You can click here to find out how to use regex patterns in Helpwise rules.
The same applies for IF conditions like TO and CC.
______________________________________________________________________
Content
> SUBJECT - Equal to conditionThe rule will check if the SUBJECT of the email is exactly equal to the keywords mentioned and will execute the action when it matches.
> SUBJECT - Not equal to condition
The rule will check if the SUBJECT of the email is not equal to the keywords mentioned and will execute the action when it matches.
> SUBJECT - Contains conditionThe rule will check if the SUBJECT of the email has the keywords mentioned in the rule and will execute the action when it matches. For example, the keyword "test" will match for "testing", "tester" etc. as well.
> SUBJECT - Not contains condition
The rule will check if the SUBJECT of the email doesn't have the keywords mentioned in the rule and will execute the action when it does.
The same applies when choosing the BODY too.
______________________________________________________________________
Tags
> Has Tag
The rule will check if the conversation has the Tag mentioned and will execute the action.
> Doesn't have tagThe rule will execute the action if the conversation does not have the mentioned tag.
> Is UntaggedThe rule will check if the conversation doesn't have any tags on it and will execute the action.
______________________________________________________________________
Team members
> Assigned To
The rule will check if the conversation is Assigned to the user mentioned and will execute the action if it matches.
> Is unassignedThe rule will check if the conversation is not assigned to any user; if it's unassigned, the action will be executed.
______________________________________________________________________
Team member status
> Agent is AwayThis rule will work if the selected agent's status is marked as Away.
> Agent is availableThis rule will work if the selected agent's status is marked as available.
> Assignee is AwayThe rule will work when the agent to whom the conversation is assigned is marked as away.
> Assignee is AvailableThe rule will work when the agent to whom the conversation is assigned is marked as available.
______________________________________________________________________
Contact
> Contact is in groupThis rule will work if the contact belongs to the contact group mentioned in the rule. This is useful if you have a large number of contacts you want to apply the rule to. You can add all these contacts in a group manually or through a CSV upload and then add the rule.
______________________________________________________________________
Status
> Is ClosedThis rule will work if the status of the conversation is closed.
> Is OpenThis rule will work if the status of the conversation is open.
> Is SpamThis rule will work if the conversation is spam on Helpwise.
> Is Not spamThis rule will work if the conversation is not spam on Helpwise.
______________________________________________________________________
Time
> Message is received on
This rule will work if the message is received on the specified date. For example, this may be useful for setting up Out of Office auto-replies or alerting customers about limited support due to public holidays.
> Time is betweenThis rule will work if the message is received between the specified times.
Note: For cases where the time between falls on the next day, it should be split.
for example, if the time is between 10 p.m. and 5 a.m.
The condition should be given as below:
> Day is
This rule will work if the message is received on the specified days of the week e.g. Sunday, Monday, Tuesday etc. An example where this can be useful is if your team members are working in different rotational shifts, and you want the assignment to happen accordingly.
> Last message is unreplied afterWhen this is set up, the rule will check if the previous message received on the thread has not been replied to for the mentioned duration, and if it matches, it will execute the action. This can be useful if you want to flag conversations where the customer has been waiting for a reply and is sending a follow-up request.
______________________________________________________________________
AND & OR to apply multiple conditions- In any rule, if “OR” conditions are given, at least one should match in order to apply actions.
- In any rule, if “AND” conditions exist, all should match in order to apply actions.
> Sample rule with AND gate
Here, the rule will only work if the FROM address matches and the body contains the keyword.
> Sample rule with OR gateHere, the rule will work if the FROM address matches any of the addresses mentioned in the rule.
- When IF conditions are left empty, rules will be executed for every conversation.
THEN Actions
- Assign to
- Unassign conversation
- Round robin assignment
- Random assignment
- Unassign conversation
- Round robin assignment
- Random assignment
- Close conversation
- Open conversation
- Mark as spam
- Never spam
- Trash
- Mark as read
- Mark as unread
- Add tag
- Mark as spam
- Never spam
- Trash
- Mark as read
- Mark as unread
- Add tag
- Remove tag
- Remove all tags
- Add a note
- Notify
- Notify
- Trigger CSAT
- Auto reply
- Forward email to
- Redirect email to
- Move to inbox
- Trigger webhook
- Redirect email to
- Move to inbox
- Trigger webhook
- Now you can add actions that will be applied to a conversation that meets the above conditions.
Assignment
> Assign to
When all the conditions are met, the conversation will be assigned to the agent mentioned.
> Unassign conversation
When all the conditions are met, the conversation will be unassigned by the rule.
> Round robin assignmentWhen all the conditions are met, the conversation will get assigned in a round-robin manner among the mentioned agents.
> Random AssignmentWhen all the conditions are met, the conversation will be assigned randomly among the mentioned agents.
______________________________________________________________________
Status
> Close conversationWhen all the conditions are met, the rule will close the conversation.
> Open conversation
When all the conditions are met, the rule will mark the conversation as open.
> Mark as Spam
When all the conditions are met, the rule will mark the conversation as spam.
> Never Spam
When all the conditions are met, the rule will never mark the conversation as spam.
> TrashWhen all the conditions are met, the rule will trash the conversation.
> Mark as readWhen all the conditions are met, the rule will mark the conversation as read.
> Mark as unread
When all the conditions are met, the rule will mark the conversation as unread.
______________________________________________________________________
Tags
> Add Tag
When all the conditions are met, the mentioned tag will be added to the conversation.
> Remove Tag
When all the conditions are met, the tag mentioned will be removed from the conversation.
> Remove all tagsWhen all the conditions are met, all the tags available on the conversations will be removed.
______________________________________________________________________
Note
> Add a Note
When all the conditions are met, the note in the rule will be added to the conversation.
Note: You can insert variables, add images, add hyperlinks, and customize text in the note when setting up the rule.
______________________________________________________________________
Notification
> NotifyWhen all the conditions are met, the rule will send a notification.
Note: You can choose to send notifications to the assigned agent, all admins, multiple agents, or all three options together.
______________________________________________________________________
CSAT
> Trigger CSAT
When all the conditions are met, the rule will trigger a CSAT on the conversation. This can be useful in case you want to selectively send the CSAT (and not send it on every conversation).
______________________________________________________________________
Message
> Auto reply
When all the conditions are met, the rule will send the pre-saved auto-reply in the rule.
> Forward email to
When all the conditions are met, the rule will forward the email to the mentioned email address.
> Redirect email to
When all the conditions are met, the rule will redirect the email to the mentioned email address.
Redirect forwards the email directly to the destination without adding any stamp that this email is forwarded, similar to what we do in Gmail when we want to setup a forwarding inbox in Helpwise.
> Move to inbox
When all the conditions are met, the rule will move the conversation to the inbox mentioned.
______________________________________________________________________
Third party
> Trigger WebhookWhen all the conditions are met, the rule will trigger a Webhook.
Note: The secret key is optional and you can give any random key here
________________________________________________________________________________
AND can be used to perform multiple actions on a rule. Below is an example.
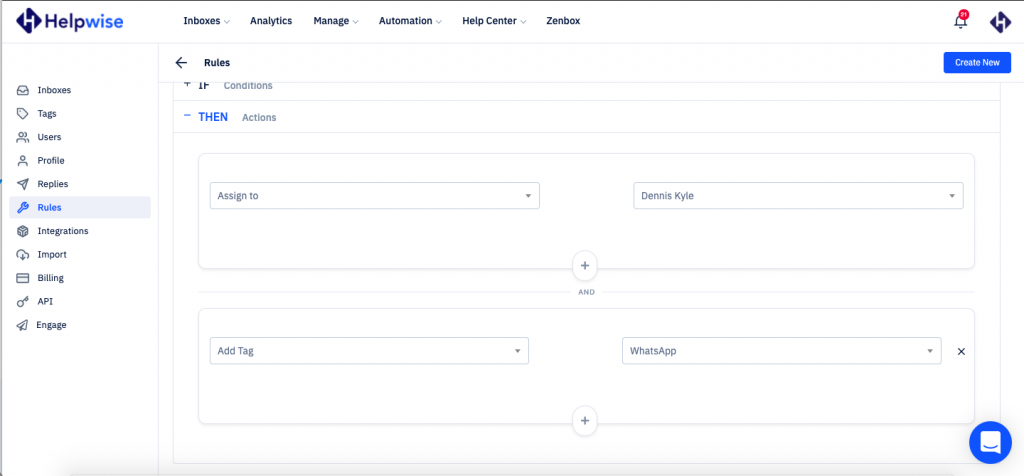 ________________________________________________________________________________
________________________________________________________________________________Certain actions in the rule can be executed multiple times in a single conversation (think of an email thread as a conversation that can have multiple emails) whenever a trigger is hit. You can take actions only once (default) on a single conversation or multiple times (uncheck the option) for the same conversation every time a trigger is hit.
Have more questions? Reach out to our chat support or book a demo to know more.
