Sharing drafts with your team members allow you to collaborate with them while writing the replies to your customers as well. The real-time shared draft feature by Helpwise ensures each team member can read the message as the other team member types it.
Here are the steps to share a draft with your team:
- Click on the share button in the Helpwise editor while replying. This will make this draft visible to all the team members in your shared inbox.
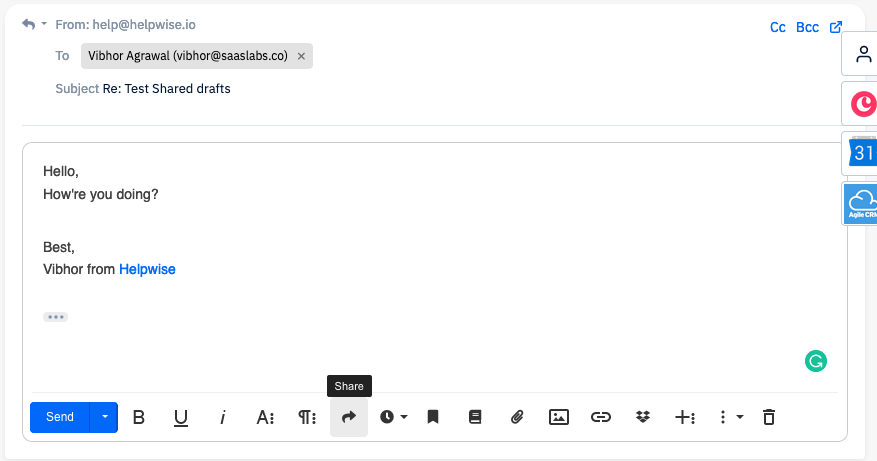
- While you or any one from your team is editing this draft, other team members will see this lock and they won't be able to edit it at the same time. They will be able to see the changes you are making, in real time.
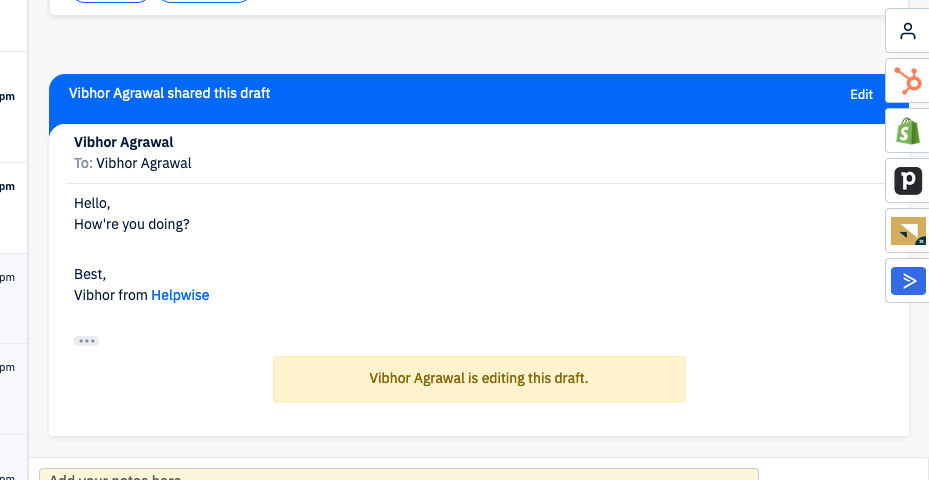
- While someone is editing the draft, other team members do get the option to take over. This generates a confirmation (as shown below) before you start typing in.
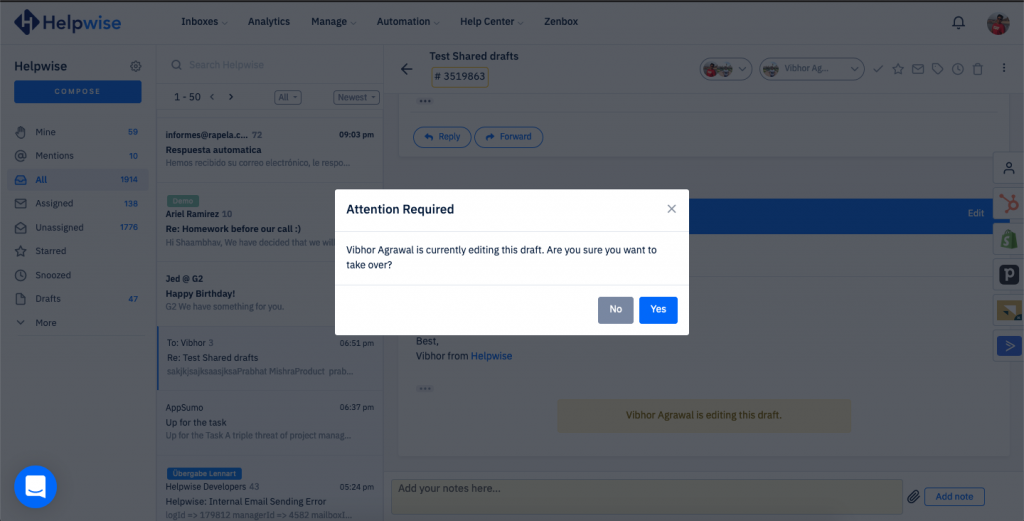
Notes:
- Signature is changed to the current editor of the message every time a team member takes over. This ensures the right signature will be sent out, depending upon the team member who sends this message.
- Also, name of the team member, who sends the message, will appear.
- Shared draft is visible to all the team members, who are part of the shared inbox in which the conversation resides.
To learn more about different features of Helpwise, schedule a free demo now.
