Gmail 2-way sync allows Helpwise to maintain full sync with your Gmail in both directions. This feature is designed to bring more reliability around getting emails in Helpwise and it helps to keep your Gmail clean as well.
Here is what gets synced between Helpwise and Gmail:
1. Existing Gmail conversations
Helpwise starts importing your existing Gmail conversations into your shared inbox on Helpwise. This means you'll be able to manage even your previous old Gmail conversations with your team members on Helpwise.
Please Note: The import occurs for the inboxes only.
2. New Gmail messages
New messages from Gmail are imported by Helpwise in real-time be it incoming or outgoing. Hence, you won't have to worry about keep checking your Gmail account for new or sent emails. They automatically show up on both platforms as soon as the action occurs.
3. Labels on Gmail
Most of us use Labels on Gmail to organize emails. Helpwise imports your labels with the emails so you don't have to set them up again on Helpwise. And Helpwise has a feature called tags that works similarly to the Labels feature on Gmail. So when a tag is added to a conversation in Helpwise it will show up on Gmail as a label.
4. Actions reflect on both platforms
Actions on Gmail such as Archive/Mark as Spam/Move to Inbox/Trash automatically get reflected on Helpwise as well and vice versa.
1. Setting up a new Inbox
Click on the Google card when you're on the Add Inbox page. Helpwise will ask you to connect your Google account and then you can just select the team members who should have access to the Inbox and you're good to go. The 2-way sync with Gmail will be enabled and all existing Gmail conversations will start showing up in your Helpwise shared inbox.
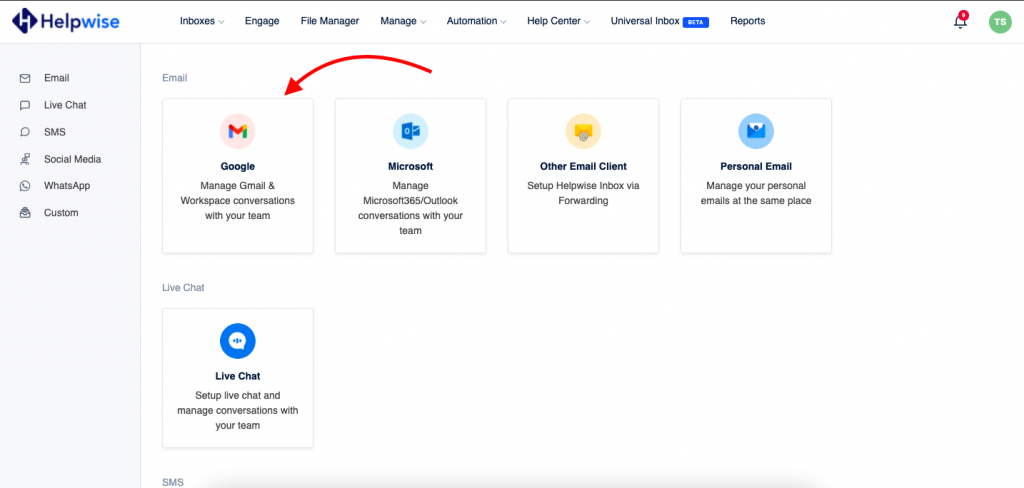
2. Switching an existing email Inbox to Gmail sync
Have an inbox that isn't synced with Gmail? Simply head towards Inbox settings from Manage > Inboxes. Head towards the Gmail 2-way sync section and click on "Connect with Google".

Now, after you've now connected Gmail, the next step is to disable the Gmail forwarding which you had initially set up. You can do this by going to your Gmail settings and then to the Forwarding and POP/IMAP tab. Here, you can select the disable forwarding option and then scroll down, and click on Save Changes to confirm the action.
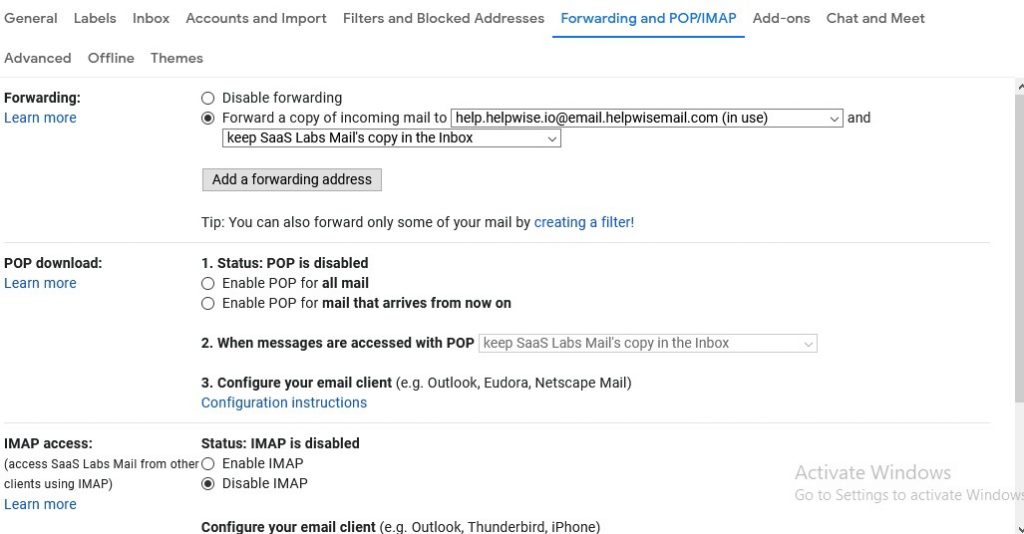
Helpwise will now start syncing new conversations with Gmail.
